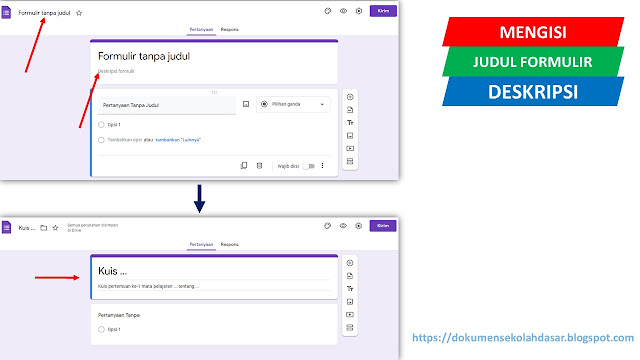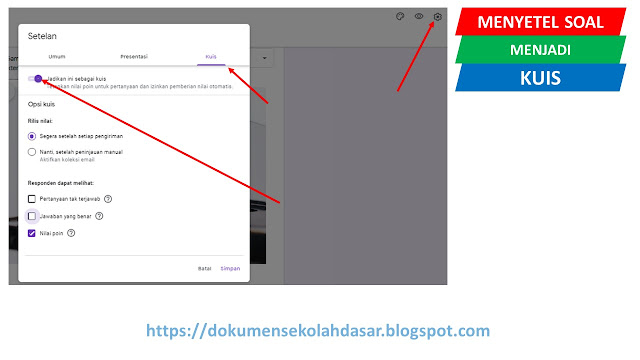Panduan Lengkap Cara menggunakan Google Form Kuis
Pada artikel panduan lengkap cara menggunakan google form kuis ini saya akan berbagi pengalaman saya selama ini dalam menggunakan google form sebagai media pembuatan soal kuis online untuk siswa yang diterapkan pada pembelajaran jarak jauh melalui daring sejak masa pandemi covid-19. Panduan tersebut akan saya bahas secara lengkap di artikel ini.
Berikut ini daftar isi panduannya.
Cara Masuk ke Google Form
Bapak/Ibu guru yang ingin masuk ke google form bisa menggunakan akun gmail masing-masing. Langkah-langkahnya:
- Buka browser
- Ketik google form di mesin pencarian atau bisa masuk menggunakan link ini.
- Login menggunakan gmail Anda
- Kemudian Anda akan melihat tampilan beberapa style formulir yang tersedia.
Cara Membuat Soal Kuis di Google Form
Untuk mulai membuat soal di google form, Bapak / Ibu guru bisa memilih form Kosong dengan mengklik tombol " + " (plus) di bawah teks "Memulai formulir baru". Kemudian dilanjutkan ke pembahasan berikut.
Mengisi judul formulir dan deskripsi
Setelah memilih form Kosong maka selanjutnya Anda harus mengubah judulnya dari "Formulir tanpa judul" menjadi "Kuis ..." atau yang lainnya sesuai keinginan.
Lihat gambar berikut ini. Klik gambar untuk memperbesar tampilannya.
Membuat pertanyaan nama siswa dan kelas
Pertanyaan tersebut harus dibuat untuk mengetahui nama dan kelas siswa. Sehingga apabila siswa sudah menjawab soal kuis yang diberikan maka guru tidak akan kebingungan dan bertanya siapa yang sudah mengisi.
Nah, untuk mendapatkan data tersebut, guru harus membuat dua buah pertanyaan. Pertama untuk pertanyaan nama, dan kedua untuk pertanyaan kelas.
Untuk pertanyaan nama siswa, jenis jawaban yang digunakan adalah jawaban singkat. Adapun untuk pertanyaan kelas, jenis jawaban menggunakan pilihan ganda.
Untuk memperjelas, bisa melihat gambar berikut ini.
Membuat pertanyaan atau soal pilihan ganda
Agar memudahkan penilaian terhadap kuis yang dikerjakan siswa, membuat pertanyaan atau soal dalam bentuk PG (Pilihan Ganda) merupakan pilihan tepat, karena jawabannya pasti hanya ada satu.
Untuk membuat soal pilihan ganda, guru bisa mengklik tombol " + " (Tambahkan pertanyaan) sehingga nanti akan muncul kolom untuk membuat pertanyaan baru.
Pertanyaan atau soal bisa berupa teks. Akan tetapi, jika ingin membuat soal yang lebih menarik, bisa menyisipkan gambar di dalamnya.
Perhatikan gambar di bawah ini.
Menyetel soal jadi kuis
Nah, soal yang sudah dibuat sebelumnya belum dijadikan sebagai kuis. Untuk menjadikannya kuis, maka guru perlu menyetel soal tersebut dengan mengklik tombol icon gerigi (Setelan) yang terletak di sebelah kanan-atas halaman google form.
Pada Setelan pilih Kuis. Kemudian aktifkan tombol "Jadikan ini sebagai kuis".
Lihat setelannya pada gambar di bawah ini.
Memasukkan poin (skor) dan kunci jawaban untuk soal kuis
Setelah mengubah soal biasa jadi kuis selanjutnya adalah memasukkan poin (skor) pada soal kuis yang dipilih serta memasukkan kunci jawabannya. Poin tersebut akan menjadi skor untuk soal yang dijawab dengan benar sesuai kunci jawaban yang ditentukan.
Lihat gambar berikut untuk melakukannya.
Menyalin tautan kuis
Setelah membuat soal kuis dan memasukkan poin & kunci jawaban pada semua soal kuis maka selanjutnya guru harus menyalin tautan kuis yang sudah jadi. Tujuannya yaitu untuk membagikan tautan tersebut sehingga siswa dapat mengerjakan soal kuis di google form melalui hp android yang dimiliki.
Guru bisa membagikan tautan itu di grup whatsapp yang digunakan sebagai media pembelajaran jarak jauh melalui sistem daring.
Untuk menyalin tautan kuis, Bapak/Ibu guru bisa mengklik tombol "Kirim" kemudian kirim melalui "Tautan". Setelah itu klik tombol Salin.
Lebih jelasnya bisa melihat gambar berikut.
Melihat data respons siswa terhadap kuis
Respons di google form merupakan merupakan jumlah jawaban yang sudah terekam (terhitung) sebagai hasil pekerjaan siswa dalam mengerjakan (mengisi) soal kuis yang diberikan guru.
Untuk mengetahui banyaknya data respons terhadap kuis, guru bisa melihatnya pada fitur Respons. Pada fitur tersebut guru bisa melihat ringkasan tanggapan secara keseluruhan, berdasarkan pertanyaan atau soal kuis, dan tanggapan secara individual (perorangan atau per siswa).
Perhatikan gambar di bawah.
Membuka & melihat hasil kuis (skor) semua siswa dalam bentuk tabel
Tahapan terakhir dari tutorial ini adalah membuka/melihat hasil kuis (skor) siswa. Kita bisa melihat skor semua siswa yang telah mengerjakan soal kuis dalam bentuk tabel dengan menggunakan Spreadsheet yang terdapat pada halaman respons.
Caranya yaitu dengan mengklik icon spreadsheet (berwarna hijau) yang terletak di sebelah kanan-atas tampilan google form.
Perhatikan gambar berikut.
Demikian panduan lengkap tentang cara menggunakan google form kuis. Diharapkan dengan panduan ini guru menjadi mahir dalam menggunakan google form untuk membuat kuis hingga melihat skor yang telah diperoleh siswa atas pekerjaannya dalam mengisi kuis yang diberikan. Semoga panduan ini bermanfaat bagi guru guna menciptakan media pembelajaran jarak jauh.